Download and start using Using Navionics charts this is what TIKI normally looks like when you are sailing and not
working with the program. Just a clean chart with your boat position
& course line, and if you will, a route line and track line. You
also have a frame of large, easy to read databoxes - that can be hidden as in the first image or displayed as in the second.
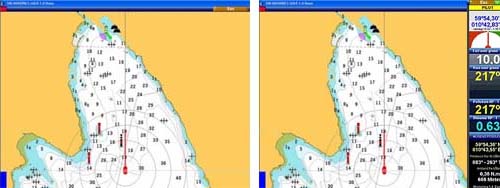
If you want to take a
look at a detail in a chart, just point with the mouse and use the
"magnifying glass". A detailed view of the best chart for this area will
be shown as long as you hold the right button pressed. When you release
the button, your chart and zoom level is restored.
Panning, Scaling
And Zooming Cannot Be Easier - Or Quicker!
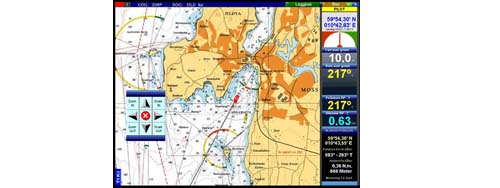 When you right-click anywhere on a chart, a tool panel opens under the mouse. To pan the chart in any direction just press the arrow buttons. If you reach the border of a chart, the next chart opens automatically. Scale In/ Scale Out opens a larger/ smaller scale chart, while Zoom In/ Zoom Out changes the resolution of the chart. The red center button centers the chart on the boats position.You don't have to use the tool panel. You can also move the chart in any direction just by dragging the mouse with the left button pressed
When you right-click anywhere on a chart, a tool panel opens under the mouse. To pan the chart in any direction just press the arrow buttons. If you reach the border of a chart, the next chart opens automatically. Scale In/ Scale Out opens a larger/ smaller scale chart, while Zoom In/ Zoom Out changes the resolution of the chart. The red center button centers the chart on the boats position.You don't have to use the tool panel. You can also move the chart in any direction just by dragging the mouse with the left button pressedTIKI Navigator
Has Really Big Menu Buttons They Are Just Hidden When You Don't Need Them
 Traditional Windows pop-up menus used by most programs are not good at sea. They are too small and hard to handle with precision. That's why TIKI's menus are large and easy to use.TIKI's menu panel opens when you move the mouse to the right edge of the screen. When you move the mouse on to the chart again, the menu panel disappears. It's quick and easy.TIKI Navigator Pro also has a setting to limit mouse movement in the menus, giving you better mouse control at sea.
Traditional Windows pop-up menus used by most programs are not good at sea. They are too small and hard to handle with precision. That's why TIKI's menus are large and easy to use.TIKI's menu panel opens when you move the mouse to the right edge of the screen. When you move the mouse on to the chart again, the menu panel disappears. It's quick and easy.TIKI Navigator Pro also has a setting to limit mouse movement in the menus, giving you better mouse control at sea.Help Is
Available EverywhereJust Point With The Mouse To Get Instant Help
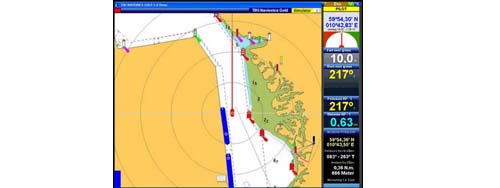 Most chart navigators use the traditional Windows help system. TIKI Navigator's help system is simple and much quicker. Point with the mouse anywhere in the program, on the chart, any graphic item, menu or button, and the MouseHelp will tell you what it is and what you can do. A simple click turns the MouseHelp on/off.
Most chart navigators use the traditional Windows help system. TIKI Navigator's help system is simple and much quicker. Point with the mouse anywhere in the program, on the chart, any graphic item, menu or button, and the MouseHelp will tell you what it is and what you can do. A simple click turns the MouseHelp on/off.Creating Routes
Is A Piece Of Cake Just As Easy As Taking Serial Bearings

In TIKI you don't have to change mode to take a bearing. Just point the mouse at one position and drag the mouse to another position to get the bearing and the distance between the two points.You can take serial bearings by starting the next bearing at the end of the last one. You can also toggle between true and magnetic bearings.To create or edit a route you enter Route mode. Here you can add, move or delete waypoints with the mouse. All waypoints are numbered, but you can also name them. When you leave the Route mode, all route points are locked to prevent accidental changes.TIKI Won't Take
You By SurpriseThat's Why So Many Say It's Fool Proof Badly written software allows critical functions to be executed without warning. TIKI will always ask you for a confirmation before a waypoint is deleted - or any other critical function. The confirmation panel appears immediately under the mouse and you only have to click 'Yes' or 'No'. It's quick and does not slow down the process.TIKI has also a very simple tutorial. We recommend that you read it before you start, but most functions are self explanatory and/or explained in the MouseHelp panel.TIKI Can Send
Steering Data To Your Autopilot
Badly written software allows critical functions to be executed without warning. TIKI will always ask you for a confirmation before a waypoint is deleted - or any other critical function. The confirmation panel appears immediately under the mouse and you only have to click 'Yes' or 'No'. It's quick and does not slow down the process.TIKI has also a very simple tutorial. We recommend that you read it before you start, but most functions are self explanatory and/or explained in the MouseHelp panel.TIKI Can Send
Steering Data To Your Autopilot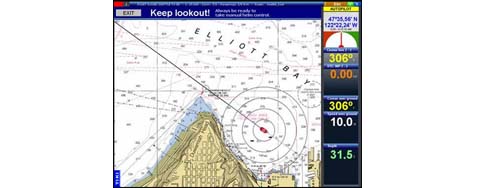 It's really easy. Simply create a route, press the autopilot menu button, and TIKI will steer the boat - giving you a warning every time you reach a route point and the pilot changes the course. Remember to keep a good lookout while steering by autopilot!''TIKI continues to amaze me. It controls my autopilot much better than the big expensive RL80CRC chart plotter does.''Walter Gulley, MichiganLast year I sailed 1500 NM in the Mediterreanean Sea. TIKI was controlling my autopilot most of the time, and I never experienced any problems.Lasse Lundell, Sweden
It's really easy. Simply create a route, press the autopilot menu button, and TIKI will steer the boat - giving you a warning every time you reach a route point and the pilot changes the course. Remember to keep a good lookout while steering by autopilot!''TIKI continues to amaze me. It controls my autopilot much better than the big expensive RL80CRC chart plotter does.''Walter Gulley, MichiganLast year I sailed 1500 NM in the Mediterreanean Sea. TIKI was controlling my autopilot most of the time, and I never experienced any problems.Lasse Lundell, SwedenTIKI Can Read
Your Instruments Wind, Log, Compass, Depth Sounder and AIS
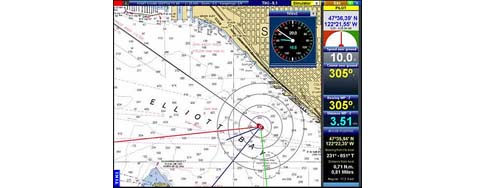 With integrated instruments or a multiplexer TIKI can display data from your wind instrument, log, compass and depth sounder. True and appearant wind direction can be displayed as graphic arrows on the chart, and you can set i.e. a depth alarm to trigger a warning.TIKI can send steering data to your autopilot, so that it will follow a route created in TIKI. TIKI supports AIS. With a receiver connected, all vessels with AIS transponder Class A or B will be displayed on the chart with course line, speed indicator and collission danger warning. TIKI can even simulate the predicted situation 2 to 10 minutes ahead.
With integrated instruments or a multiplexer TIKI can display data from your wind instrument, log, compass and depth sounder. True and appearant wind direction can be displayed as graphic arrows on the chart, and you can set i.e. a depth alarm to trigger a warning.TIKI can send steering data to your autopilot, so that it will follow a route created in TIKI. TIKI supports AIS. With a receiver connected, all vessels with AIS transponder Class A or B will be displayed on the chart with course line, speed indicator and collission danger warning. TIKI can even simulate the predicted situation 2 to 10 minutes ahead. With Its
Advanced Waypoint Management TIKI Challenges Any Other Navigation Program
With Its
Advanced Waypoint Management TIKI Challenges Any Other Navigation Program
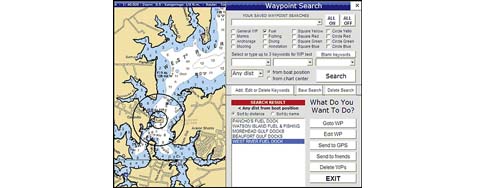
WAYPOINT CREATION:
1. Click on the chart - or input the position
2. Select one of 16 type of WP icons
3. Accept default or name the WP yourself
4. Annotate the WP with up to 5 lines of text
5. Attach up to 3 pictures to the WP
6. Set an alarm circle
7. Offset text for less screen clutter
WAYPOINT SEARCH:
1. Check/uncheck 16 type of waypoints
2. Narrow the search with up to 3 keywords
3. Select distance from 5, 10, 20, 40 N.m etc.
from boat position or the active chart center.
4. Sort the result by distance or alphabetically.
5. Add new kewords (as many as you like)
6. Save any search for quick reuse
When you have selected waypoints you can:
1. Center the chart on a WP
2. Navigate to WP
3. Edit WP
4. Save in GPX format for export
5. Delete waypoints
WAYPOINT SHOW/HIDE:
As your number of waypoints grow (and they will), they can create a lot of clutter on the chart. But TIKI's WP Show/Hide Panel you can quickly select which type of waypoints you want to show and hide the rest.
You can also decide to show icons only, icons and name - or icons, name and annotations.

Your log shows 6
knots, your GPS only 2, but you could have done 10 knots over the ground

That's what it means to have a tidal stream of 4 knots going with you instead of against you. Navionics Gold and Platinum charts has tidal data, and TIKI can show you the strength and direction of the current at any time.On a Navionics chart you can click on different features, such as a light or buoy, and retrieve additional information. You can have a list of all the ports in the charts pop up, and jump to any port with a click. Platinum charts even have port photos and pilot books.Keep An Eye On
Dangerous Ships Even When Your Radar Can't Spot Them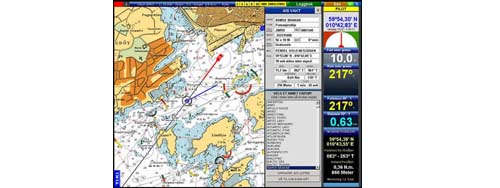
AIS is a shipboard broadcast transponder system in which ships continually transmit their ID, position, course, speed and other data on VHF radio frequencies. With an AIS receiver, TIKI will read the data, and display the vessels position with a course and speed indicator on the chart. When you move the mouse cursor to a vessel mark some information about the vessel will be dispayed in a pop up window. If you click on the vessel's mark a larger AIS Watch panel will appear and display more details like CPA (Closest Point Of Approach) and TCPA (Time to CPA), bearing and distance etc. All the vessels that you are receiving will be listed. With a single click you can show data from any vessel on the list. The AIS vessels will normally be shown as a a circle with a course line in BLUE color. Whenever there is a collission danger (based upon your settings of minimum CPA and TCPA), the color of the vessel will change to RED. The default settings for warning are 200 meters for CPA and 2 minutes for TCPA, but you can change this in the AIS settings panel. The length of the course line/ speed indicator shows the predicted position of the vessel in the number of minutes of the TCPA setting (default 2 minutes). On large scale charts and/or zoomed in large vessels will be displayed in their true size. The AIS receiver must be connected to a seperate COM-port or a virtual COM-port because the baud rate of AIS is 38400 (not 4800 like other NMEA 0183 instruments). Even relatively inexpensive AIS receivers can provide better collision avoidance guidance than the automatic plotting (ARPA) seen on high-end radar. However, since not all floating objects are AIS equipped, this important new safety system is meant to be used in addition to radar, not instead of it. AIS is mandatory on all commercial ships of 300 gross tonnage and upwards engaged on international voyages, cargo ships of 500 gross tonnage and upwards and passenger ships irrespective of size. Other smaller commercial ships, such as fishing vessels, will equip themselves with AIS transponders voluntarily since there are major safety benefits to using AIS